Windows 7系统怎样显示被隐藏的文件?
作者:佚名 来源:未知 时间:2024-11-06
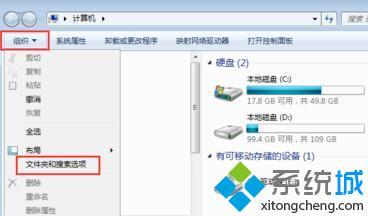
在Windows 7系统中,有时候你会发现一些重要的文件或文件夹神秘地消失了,这可能是因为它们被设置为隐藏属性。虽然隐藏文件可以保护你的隐私和系统安全,但有时候我们确实需要访问这些文件。那么,如何快速显示这些隐藏的文件呢?本文将详细介绍几种方法,帮助你轻松解锁这些隐藏的文件。

方法一:使用文件夹选项
步骤一:打开资源管理器
首先,在桌面上双击“计算机”图标,打开资源管理器。你也可以通过按下键盘上的Win键+E键快速打开资源管理器。
步骤二:进入文件夹选项
在资源管理器的菜单栏中,找到并点击“组织”选项。随后,在下拉菜单中选择“文件夹和搜索选项”。你也可以直接在资源管理器的上方工具栏中,点击“工具”选项,然后选择“文件夹选项”。
步骤三:选择查看标签页
在弹出的“文件夹选项”对话框中,找到并点击“查看”选项卡。
步骤四:显示隐藏文件
在“查看”选项卡中,你会看到一个名为“高级设置”的列表。在这个列表中,找到“隐藏文件和文件夹”选项。默认情况下,这个选项可能设置为“不显示隐藏的文件、文件夹或驱动器”。你只需要将其更改为“显示隐藏的文件、文件夹和驱动器”。
步骤五:确认并退出
完成上述设置后,点击“确定”按钮,退出“文件夹选项”对话框。现在,回到你的资源管理器窗口,你会发现那些之前隐藏的文件或文件夹已经显示出来,并且会以清晰的方式提示它们是隐藏的。
方法二:使用命令提示符
如果你更喜欢使用命令行操作,那么你也可以通过命令提示符来显示隐藏的文件。
步骤一:打开命令提示符
按下键盘上的Win键+R键,打开“运行”对话框。在对话框中输入“cmd”,然后按回车键,即可打开命令提示符窗口。
步骤二:输入命令
在命令提示符窗口中,你需要输入一个特定的命令来显示隐藏的文件。这个命令的格式是“attrib +s +h 文件夹路径”,其中“文件夹路径”是你要显示隐藏文件夹的完整路径。
例如,如果你想显示C盘根目录下的隐藏文件夹“MyFolder”,你可以输入以下命令:
```shell
attrib -s -h C:\MyFolder
```
注意,这里的“-s -h”是去掉隐藏和系统属性的意思。如果你只想查看隐藏属性,而保留系统属性,可以只使用“-h”。
步骤三:按下回车键
输入命令后,按下回车键。如果一切正常,该文件夹将会被显示出来,并且其隐藏属性也会被移除。
方法三:使用文件资源管理器的高级功能
除了上述两种方法,你还可以通过文件资源管理器的高级功能来显示隐藏的文件。
步骤一:打开文件资源管理器
按下键盘上的Win键+E键,打开文件资源管理器窗口。
步骤二:导航到目标路径
在文件资源管理器窗口中,找到并导航到你要显示隐藏文件的路径。
步骤三:进入文件夹选项
点击窗口右上角的“组织”按钮,在下拉菜单中选择“文件夹和搜索选项”。这与方法一中的步骤二相同。
步骤四:选择查看标签页并显示隐藏文件
在弹出的“文件夹选项”对话框中,找到并点击“查看”选项卡。然后,在“高级设置”列表中,找到“隐藏文件和文件夹”选项,并将其更改为“显示隐藏的文件、文件夹和驱动器”。这与方法一中的步骤四和步骤五相同。
步骤五:确认并退出
完成设置后,点击“确定”按钮,退出“文件夹选项”对话框。现在,回到文件资源管理器窗口,你会发现那些之前隐藏的文件或文件夹已经显示出来。
注意事项
1. 风险提示:在显示隐藏文件时,你可能会看到一些系统文件或文件夹。这些文件或文件夹对于系统的正常运行至关重要,因此建议你不要轻易修改或删除它们。
2. 隐私保护:隐藏文件通常用于保护用户的隐私。在显示隐藏文件之前,请确保你了解这些文件的用途和内容,以避免泄露敏感信息。
3. 权限问题:在某些情况下,你可能需要管理员权限才能显示隐藏的文件。如果你遇到权限问题,可以尝试以管理员身份运行资源管理器或命令提示符。
总结
通过以上三种方法,你可以轻松地在Windows 7系统中显示隐藏的文件。无论是使用文件夹选项、命令提示符还是文件资源管理器的高级功能,都可以帮助你快速解锁这些隐藏的文件。希望这篇文章能够帮助你解决遇到的问题,并让你的电脑使用更加便捷和高效。如果你还有其他关于Windows 7的问题或需要进一步的帮助,请随时留言或咨询专业人士。
- 上一篇: 小米手机如何开启地震预警功能?
- 下一篇: 探索七巧板的无限创意:能拼出哪些图案?(1)
































