Win7显示隐藏文件与文件夹的方法
作者:佚名 来源:未知 时间:2024-11-06
在Windows 7操作系统中,有时候我们可能会遇到需要显示隐藏文件和文件夹的情况。无论是为了查找误设为隐藏的重要文件,还是为了管理系统中的隐藏设置,掌握如何在Win7中显示隐藏文件和文件夹的方法都是非常有必要的。本文将详细介绍如何在Windows 7系统中显示隐藏文件和文件夹,内容简洁明了,旨在提升用户阅读体验和搜索引擎友好度。

一、通过文件夹和搜索选项显示隐藏文件
方法一:通过“计算机”显示隐藏文件
1. 打开“计算机”:
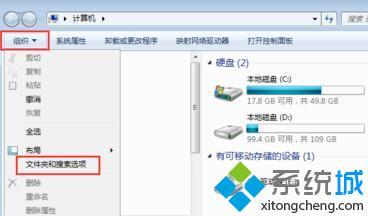
首先,点击屏幕左下角的“开始”按钮,然后在弹出的菜单中点击“计算机”。

2. 进入“文件夹和搜索选项”:

在“计算机”窗口中,点击上方的“组织”按钮,在下拉菜单中选择“文件夹和搜索选项”。
3. 选择“查看”选项卡:
在“文件夹选项”窗口中,点击“查看”选项卡。
4. 显示隐藏文件和文件夹:
在“查看”选项卡中,找到“隐藏文件和文件夹”一项,点击“显示隐藏的文件、文件夹和驱动器”选项,然后点击“确定”按钮。
此时,系统中的隐藏文件和文件夹就会显示出来。
方法二:通过“控制面板”显示隐藏文件
1. 打开“控制面板”:
点击屏幕左下角的“开始”按钮,然后在弹出的菜单中点击右侧的“控制面板”按钮。
2. 进入“文件夹选项”:
在“控制面板”窗口中,找到并点击“文件夹选项”图标。
3. 选择“查看”选项卡:
在“文件夹选项”窗口中,点击“查看”选项卡。
4. 显示隐藏文件和文件夹:
在“查看”选项卡中,同样找到“隐藏文件和文件夹”一项,点击“显示隐藏的文件、文件夹和驱动器”选项,然后点击“确定”按钮。
这样,系统中的隐藏文件和文件夹也会显示出来。
二、通过文件夹选项直接显示隐藏文件
方法一:在Windows资源管理器中显示隐藏文件
1. 打开Windows资源管理器:
任意打开一个文件夹,进入Windows资源管理器。
2. 进入“文件夹选项”:
在资源管理器的菜单栏中,点击“工具”选项卡,然后选择“文件夹选项”。
3. 选择“查看”选项卡:
在“文件夹选项”窗口中,点击“查看”选项卡。
4. 显示隐藏文件和文件夹:
在“查看”选项卡中,找到“隐藏文件和文件夹”一项,点击“显示隐藏的文件、文件夹和驱动器”选项,然后点击“确定”按钮。
通过上述步骤,同样可以在Windows资源管理器中显示隐藏文件和文件夹。
方法二:通过任意文件夹的“组织”菜单显示隐藏文件
1. 任意打开一个文件夹:
在桌面或开始菜单中,任意打开一个文件夹。
2. 进入“文件夹和搜索选项”:
在文件夹窗口的上方菜单栏中,点击“组织”按钮,然后选择“文件夹和搜索选项”。
3. 选择“查看”选项卡:
在“文件夹选项”窗口中,点击“查看”选项卡。
4. 显示隐藏文件和文件夹:
在“查看”选项卡中,找到“隐藏文件和文件夹”一项,点击“显示隐藏的文件、文件夹和驱动器”选项,然后点击“确定”按钮。
这种方法与前面的步骤类似,通过任意文件夹的“组织”菜单同样可以达到显示隐藏文件和文件夹的效果。
三、注意事项
1. 管理员权限:
在某些情况下,显示隐藏文件和文件夹需要管理员权限。如果当前用户没有足够的权限,可能需要使用管理员账户登录或右键点击相关选项选择“以管理员身份运行”。
2. 病毒和恶意软件:
隐藏文件和文件夹可能包含病毒或恶意软件。在显示隐藏文件之前,最好先确保系统已经安装了可靠的杀毒软件,并进行全面扫描。
3. 系统稳定性:
更改系统文件夹的隐藏属性可能会影响系统的稳定性。如果不是必要,建议尽量避免修改系统文件夹的隐藏属性。
4. 恢复隐藏属性:
如果需要在以后隐藏文件或文件夹,可以再次进入“文件夹选项”的“查看”选项卡,选择“不显示隐藏的文件、文件夹或驱动器”选项,然后点击“确定”按钮即可。
四、总结
通过上述方法,我们可以轻松地在Windows 7系统中显示隐藏文件和文件夹。无论是在“计算机”窗口中,还是在“控制面板”中,或是通过Windows资源管理器,都可以找到相应的设置选项。这些步骤简单易行,只需几步操作即可完成。同时,在操作过程中需要注意管理员权限、病毒和恶意软件、系统稳定性等问题,以确保操作的安全性和有效性。
总的来说,Windows 7系统提供了多种方法来
- 上一篇: Win10笔记本安装声卡驱动教程
- 下一篇: 揭秘!逃离幽灵古堡全攻略[第一章]
































