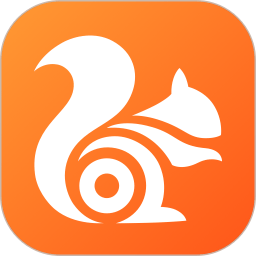Win7系统如何显示被隐藏的文件?
作者:佚名 来源:未知 时间:2024-11-05
在Windows 7操作系统中,隐藏文件通常用于存储系统配置文件、临时文件以及敏感信息等,以防止用户误操作导致系统不稳定或数据泄露。然而,在某些情况下,我们可能需要查看或管理这些隐藏文件。那么,如何在Windows 7中显示隐藏文件呢?本文将详细介绍几种常用的方法,帮助用户轻松掌握这一技能。

方法一:使用文件夹选项
1. 打开文件资源管理器

首先,你需要打开文件资源管理器。你可以通过以下几种方式实现:
点击任务栏上的文件夹图标。
按下键盘上的“Windows + E”组合键。
在“开始”菜单中选择“计算机”。
2. 进入文件夹选项
在文件资源管理器中,你需要进入“文件夹选项”进行设置。具体操作如下:
在文件资源管理器的菜单栏中,点击“组织”。
从下拉菜单中选择“文件夹和搜索选项”。
3. 修改查看选项
在弹出的“文件夹选项”对话框中,选择“查看”。选项卡然后,在“高级设置”列表中,找到“隐藏文件和文件夹”选项。你可以选择“显示隐藏的文件、文件夹和驱动器”,然后点击“确定”按钮保存设置。
4. 查看隐藏文件
完成上述设置后,你返回到文件资源管理器,即可看到之前隐藏的文件和文件夹。这些文件或文件夹会以清晰的方式提示它们是隐藏的,你可以随意访问和管理这些文件。
方法二:使用命令提示符
如果你更喜欢使用命令行工具,可以通过以下步骤显示隐藏文件:
1. 打开命令提示符
按下键盘上的“Windows + R”组合键,输入“cmd”并按回车,即可打开命令提示符窗口。
2. 使用命令显示隐藏文件
在命令提示符窗口中,输入以下命令并按回车:
```shell
attrib -h -s "C:\path\to\your\folder*.*"
```
请将`C:\path\to\your\folder`替换为你想要查看的文件夹路径。执行该命令后,指定文件夹中的所有隐藏文件将被显示。
此外,你还可以使用以下命令递归地显示当前目录及其子目录中的所有隐藏文件:
```shell
attrib -h -r -s /s /d *.
```
方法三:使用注册表编辑器
虽然这种方法不常用,但你也可以通过修改注册表来显示隐藏文件:
1. 打开注册表编辑器
按下键盘上的“Windows + R”组合键,输入“regedit”并按回车,即可打开注册表编辑器。
2. 导航到指定路径
在注册表编辑器中,导航到以下路径:
```
HKEY_CURRENT_USER\Software\Microsoft\Windows\CurrentVersion\Explorer\Advanced
```
3. 修改注册表值
找到名为“Hidden”的DWORD值,将其值设置为1以显示隐藏文件。关闭注册表编辑器后,重新启动文件资源管理器或计算机,设置即可生效。
方法四:使用第三方工具
除了系统自带的方法外,你还可以使用一些第三方工具来显示隐藏文件。例如,Total Commander、FreeCommander等工具都提供了显示隐藏文件的功能,并且这些工具还提供了更多的功能和操作选项,可以根据个人需求进行设置和使用。
注意事项
在显示和管理隐藏文件时,用户需要注意以下几点:
1. 小心操作:隐藏文件往往是系统文件,随意修改或删除可能导致系统不稳定。因此,在修改隐藏文件之前,确保你了解该文件的用途,避免误操作。
2. 备份文件:在进行任何重要操作之前,建议备份重要文件,以防数据丢失。使用云存储或外部硬盘进行备份是一个不错的选择。
3. 使用杀毒软件:在访问隐藏文件时,确保使用更新的杀毒软件进行扫描,以防潜在的病毒威胁。
隐藏文件的常见用途
了解隐藏文件的常见用途有助于我们更好地管理这些文件。以下是一些常见的用途:
1. 系统配置文件:许多操作系统和应用程序使用隐藏文件来存储配置设置。这些文件通常不希望用户直接修改,以避免意外更改导致系统不稳定。
2. 临时文件:一些程序在运行时会生成临时文件,这些文件可能会被设置为隐藏,以避免用户干扰程序的正常运行。
3. 增加安全性:隐藏文件可以增加安全性,防止未授权的用户访问敏感信息。例如,某些应用程序可能会将用户的敏感数据存储在隐藏文件中,以减少被恶意软件攻击的风险。
管理隐藏文件的建议
显示隐藏文件后,用户可能需要对这些文件进行管理。以下是一些管理隐藏文件的建议:
1. 分类管理:将隐藏文件按照用途或重要性进行分类管理,有助于快速找到所需文件。
2. 定期清理:定期清理
- 上一篇: 对联的正确贴法
- 下一篇: 打造梦幻小白花:简易DIY教程