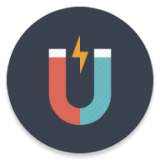Word中如何在首页不显示页码
作者:佚名 来源:未知 时间:2024-11-11
Word设置不在首页显示页码教程

在使用Microsoft Word编辑文档时,我们常常需要在文档中插入页码以便于阅读和引用。不过,有时候我们希望文档的首页(通常是封面或标题页)不显示页码,而从第二页开始显示页码“1”。这个需求在撰写论文、报告或制作书籍封面时尤为常见。那么,如何实现这一功能呢?下面将详细介绍在Word中如何设置不在首页显示页码。

一、使用“分节符”和“页码格式”进行设置
这种方法适用于大多数Word版本,包括Word 2007、Word 2010、Word 2013、Word 2016以及最新的Word 365等。

1. 插入分节符
打开你的Word文档,将光标定位在首页(封面或标题页)的末尾,即希望在下一页开始显示页码的地方。
在Word的菜单栏中,点击“页面布局”选项卡。
在“页面设置”组中,点击“分隔符”下拉按钮。
在弹出的菜单中,选择“下一页”选项。这时,Word会在光标所在位置插入一个“分节符(下一页)”,从而将整个文档分成两节。
2. 取消首页的页码
通常,在插入页码之前,文档可能已经默认从第一页开始显示页码了。这时,我们需要先取消首页的页码。
双击首页的页脚区域(或页眉区域,取决于你的页码插入位置),进入页脚编辑模式。
在“设计”选项卡中,找到“页码”组。
点击“页码”下拉按钮,选择“删除页码”选项,从而删除首页的页码。
注意:这一步并不是必需的,因为后续步骤中我们会重新设置页码格式,但如果首页已经有页码且你希望立即去除它,可以按照这个步骤操作。
3. 设置第二页的页码
现在,我们需要为第二节(即第二页及之后的页面)设置页码。
将光标定位在第二页的页脚区域(或页眉区域)。
在“设计”选项卡中,找到“链接到前一条页眉/页脚”按钮(通常显示为“与上一节相同”的文字),并点击它取消链接。这一步非常重要,因为它允许我们为第二节设置独立的页码格式。
接下来,点击“页码”下拉按钮,选择“页码格式”选项。
在弹出的“页码格式”对话框中,选择“起始页码”为“1”,并选择合适的页码样式。
点击“确定”按钮,然后再次点击“页码”下拉按钮,选择你喜欢的页码位置(如页面底部中间)。
完成这些步骤后,你会发现首页(封面或标题页)没有页码,而第二页开始显示页码“1”。
二、使用“域代码”进行高级设置
如果你对Word的域代码比较熟悉,可以使用更高级的方法来实现不在首页显示页码的效果。这种方法适用于需要更复杂页码设置的情况。
1. 插入页码并转换为域代码
按照前面的步骤,在文档的页脚区域插入页码。然后,右键点击页码,选择“切换域代码”选项,将页码转换为域代码形式。
2. 修改域代码
你会看到页码以类似 `{ PAGE }` 的形式显示。现在,我们需要修改这个域代码来实现不在首页显示页码的效果。
如果你的文档已经使用了分节符(如前面所述),并且希望从第二节开始显示页码,你可以这样修改域代码:
在第二节的页脚中,找到页码域代码 `{ PAGE }`。
在它前面添加 `If Page <> 1 " "`(注意引号内有一个空格),整个域代码变为 `{ IF PAGE <> 1 "{ PAGE }" }`。
然后,再次右键点击这个域代码,选择“更新域”选项,使其生效。
这个域代码的意思是:如果当前页码不是1,则显示页码;如果是1(即首页),则不显示任何内容(只显示一个空格)。
3. 隐藏首页的页码
如果你希望首页完全不显示页码(包括那个空格),你可以使用更复杂的域代码或者通过其他方式隐藏首页的页脚内容。不过,通常情况下,上面的步骤已经足够满足需求了。
三、注意事项
1. 分节符的使用:在使用分节符时,请确保正确插入并取消链接到前一条页眉/页脚,否则页码设置可能不起作用。
2. 文档格式的兼容性:在某些情况下,如果你的文档需要在其他软件(如WPS、OpenOffice等)中打开或编辑,请确保这些软件也支持分节符和页码
- 上一篇: 微信拜年新风尚:轻松发送拜年红包教程
- 下一篇: 家常腊八粥制作秘籍,轻松学会!